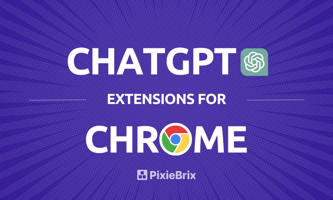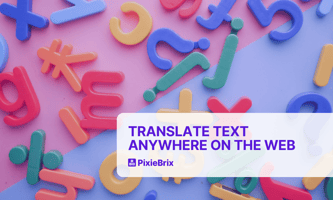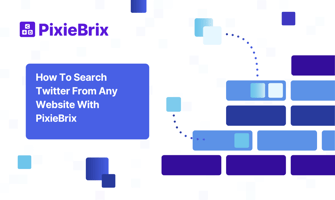Unless you’ve just returned from a 4-month internet sabbatical on an Italian island where you are...
Boost Your Productivity with AI and PixieBrix: Tips and Tricks
Artificial Intelligence is everywhere, and if you think it's over your head or too complicated for you, consider this your sign to get comfortable with it.
If you want to start using AI without having to configure a bunch of stuff or learn how to code, look no further than PixieBrix. In fact, you don't even need to configure your own OpenAI integration; you can use ours! In this blog post, we'll give you an exclusive tour of some of our favorite AI mods available in the PixieBrix marketplace.
Prefer to watch? Check out the video walkthrough instead
Answer Questions with OpenAI
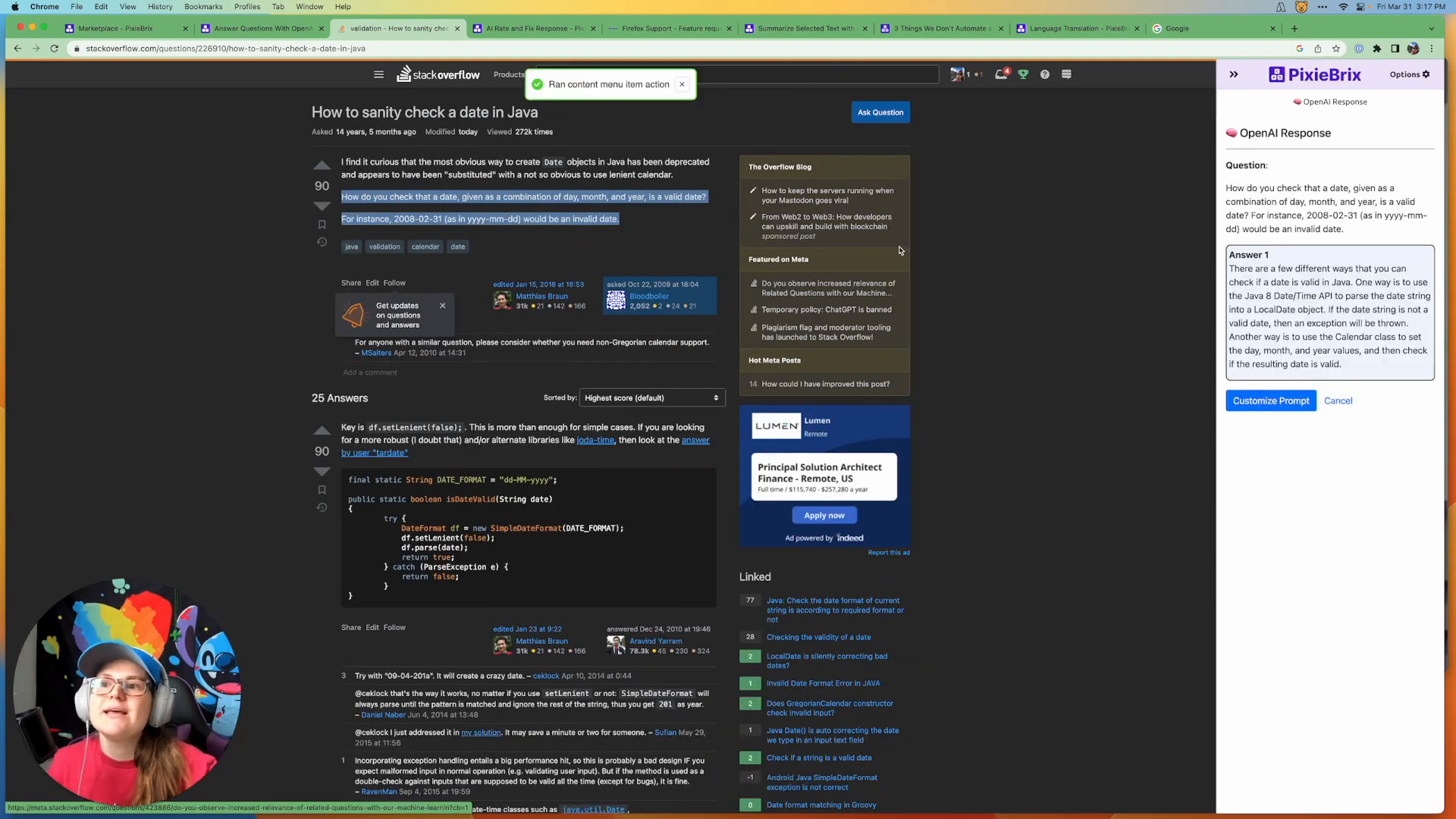 Our first AI mod is called "Answer Questions with OpenAI." This mod is awesome because it allows you to highlight any question and then ask the AI to generate an answer for it that you can then review and customize before posting.
Our first AI mod is called "Answer Questions with OpenAI." This mod is awesome because it allows you to highlight any question and then ask the AI to generate an answer for it that you can then review and customize before posting.
All you have to do is right click the question text and click "Answer the question with OpenAI." In just a few seconds, the AI will provide an answer in a sidebar. You can customize the prompt if needed, and you can activate this mod with just one click. No need to set up your own OpenAI or ChatGPT account.
Ask AI To Review Text and Rewrite It
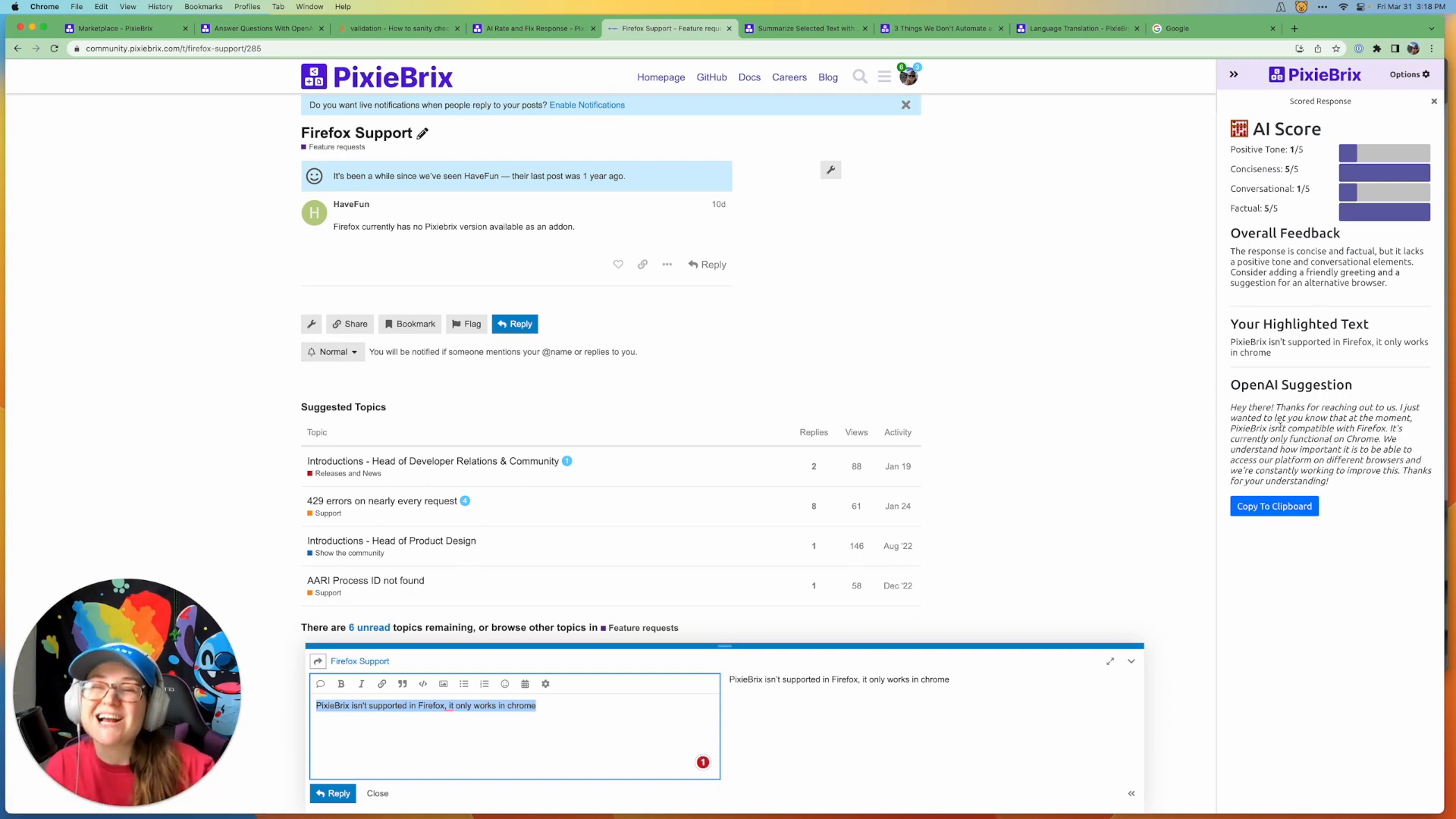 Another favorite mod is called "AI Rate and Fix Response". This mod helps you improve your text responses based on your brand guidelines (e.g., nice, friendly, positive, etc.) by giving you a score and a suggested rewrite to be more on brand. All you need to do is right click the text you want to evaluate and click "Score Highlighted Response with AI." Then, copy the AI's suggestion to your clipboard and paste it where needed.
Another favorite mod is called "AI Rate and Fix Response". This mod helps you improve your text responses based on your brand guidelines (e.g., nice, friendly, positive, etc.) by giving you a score and a suggested rewrite to be more on brand. All you need to do is right click the text you want to evaluate and click "Score Highlighted Response with AI." Then, copy the AI's suggestion to your clipboard and paste it where needed.
Summarize Text With AI
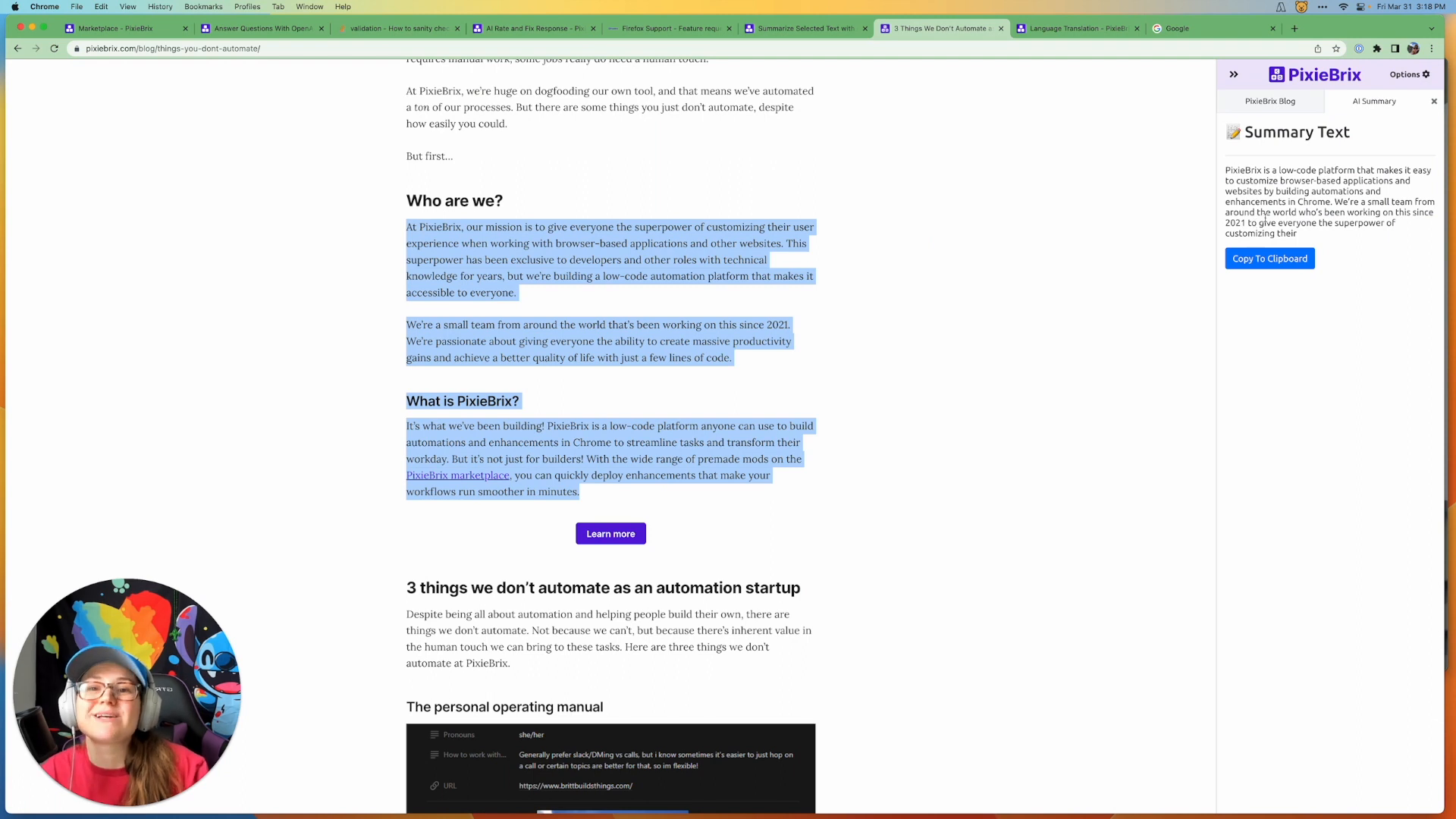 In this fast-paced world, there's always way too much to read and too little. Our "Summarize Selected Text" mod makes it easy for you to quickly digest information by providing a summary of any text you select. To use this mod, highlight the text on any webapge, right click, and choose "Summarize Selected Text." Within a few seconds, you'll receive a brief, easy-to-understand summary of the content in a sidebar panel.
In this fast-paced world, there's always way too much to read and too little. Our "Summarize Selected Text" mod makes it easy for you to quickly digest information by providing a summary of any text you select. To use this mod, highlight the text on any webapge, right click, and choose "Summarize Selected Text." Within a few seconds, you'll receive a brief, easy-to-understand summary of the content in a sidebar panel.
Translate Text To Another Language with AI
 The "Language Translation" mod quickly translates text into different languages. All you have to do is highlight the text, right click, and choose "Translate Language." You will then see a list of available languages to choose from in the sidebar. After selecting your desired language, your text will be translated automatically.
The "Language Translation" mod quickly translates text into different languages. All you have to do is highlight the text, right click, and choose "Translate Language." You will then see a list of available languages to choose from in the sidebar. After selecting your desired language, your text will be translated automatically.
Getting Started with PixieBrix and OpenAI
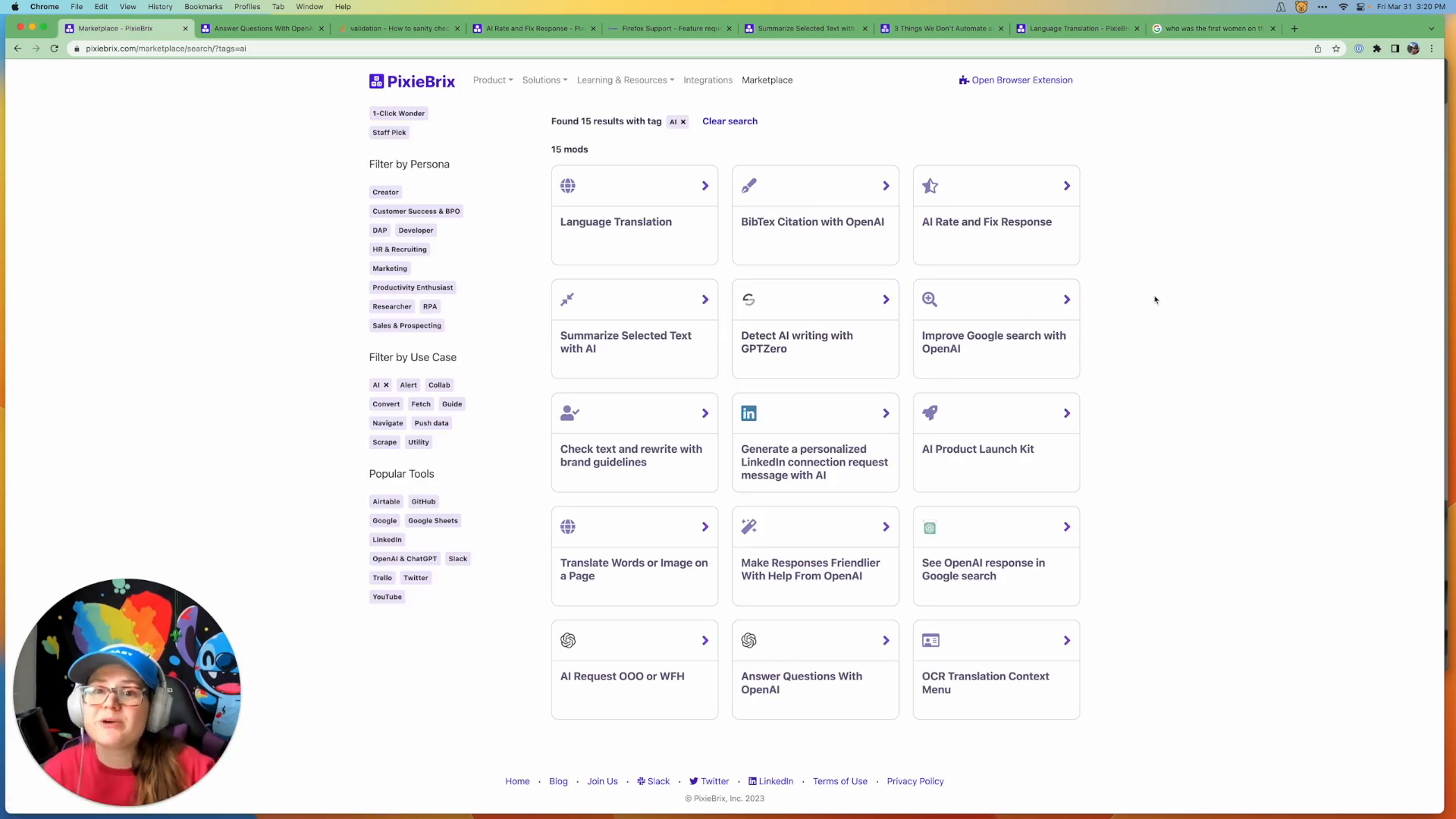 As you can see, there's so much power in using OpenAI and PixieBrix. Getting started with these mods is a breeze. Head over to the PixieBrix Marketplace and activate the mods you want to use. All you need to do is click on the mod and then select the "Activate" button in the corner. The sidebar will appear, and you can start using your new AI tools right away.
As you can see, there's so much power in using OpenAI and PixieBrix. Getting started with these mods is a breeze. Head over to the PixieBrix Marketplace and activate the mods you want to use. All you need to do is click on the mod and then select the "Activate" button in the corner. The sidebar will appear, and you can start using your new AI tools right away.
Learn How to Build No-Code AI Tools in PixieBrix
If you want to dive deeper and learn how to customize or build AI mods, head to our PixieBrix tutorials for step-by-step instructions. We’ll walk you through everything, from understanding how mods work to customizing them to meet your specific needs. For instance, you can change the AI prompts to generate responses tailored to your preferred style, like making your text sound like Leslie Knope from Parks and Recreation—or any other persona you want!
 As always, we’re just a message away in the PixieBrix Community. If you have any questions or need help, feel free to reach out. We can't wait to see what you build with PixieBrix and OpenAI!
As always, we’re just a message away in the PixieBrix Community. If you have any questions or need help, feel free to reach out. We can't wait to see what you build with PixieBrix and OpenAI!